One of the benefits of working for Dell Compellent is having the privilege to collaborate with some very smart people who are subject matter experts in areas of technology I don’t get as much time to spend time on as I’d like to. I get to share information with team members about vSphere, as well as Exchange, SQL, *nix, Oracle, and you might have guessed it… Microsoft Windows (including Hyper-V). One of my colleagues has been working with Windows Server 2012 lately and he drew up a quick guide on some of the findings he had made. Not only was he gracious enough to share it with his teammates, he was more than happy to share with the community when asked. When I say community, of course I’m referring to readers of this blog. So without further to do, here are some Windows Server 2012 (and perhaps even Windows 8) tips to get you started.
Navigating the New Server 2012 GUI
The look and feel of the Server 2012 GUI is quite different than Server 2008. While most of the familiar options and features are still available, the process of getting to them is quite different, and in some cases, more difficult.
1) The “Start” button no longer exists in Server 2012. To expose Start, jiggle your mouse in the lower left corner of the desktop and the Start option will appear as shown above. This is a bit cumbersome in RDP sessions and takes some getting used to.
2) The Start Menu presents applications and other options as tiles.
3) To access Lock and Sign out, click on the User in the upper right for a drop-down menu.
4) To access All Applications, right-click on any tile under Start, and then an options bar will appear at the bottom of the screen. On this options bar, click on All Apps in the lower right.
5) Under All Apps, you can find all the rest of the familiar (but now more difficult to find) options such as Command Prompt and Run. To make these more easily accessible, pin them to the taskbar.
6) Another hidden menu exits off the right side of the desktop. To access it, move your mouse to the far right or lower-right corner of the screen and hold it there for a couple seconds. Again, this is cumbersome in RDP sessions and takes some getting used to.
7) As you can see above, the Restart and Shut down options are now buried a few layers deep so accessing them is a bit tedious. Some customization suggestions below will help alleviate this.
8) To stop the Server Manager window from automatically starting every time you log on, edit the Server Manager Properties and check the box Do not start Server Manager automatically at logon.
Customizations to Facilitate Better User Experience with Server 2012
You may find yourself a little frustrated with the changes introduced with the Server 2012 GUI because many apps/options/tools have been relocated and are therefore more difficult (and more time consuming) to find.
Below are some quick and simple customization changes to “restore” some of the of the Server 2008 look/feel/agility to the 2012 GUI.
1) The first step is to install the Desktop Experience as found under Features. Once installed, then the (My) Computer icon can be added back to the desktop.
a) Launch Server Manager from the taskbar.
b) Click on Add roles and features to launch the Add Roles and Features Wizard. Under Features, check the box for Desktop Experience and then complete the wizard (requires a reboot).
c) After rebooting, from the Desktop, right click and choose Personalize, Change Desktop Icons, and add the desired icons such as Computer and Control Panel.
d) Right click on the Desktop again, and under View, set icon size to Small, and set Auto Arrange and Sort By options according to your preference.
2) Customize the taskbar by pinning shortcuts for I.E., Run, Command Prompt, and other frequently used apps (as found under Start and All Apps) that you want to be quickly accessible. For directions on how to access the Start and All Apps menus, see Page 2.
3) Right click on the taskbar, select Properties, and select Use Small taskbar buttons, and under the Toolbars tab, add the Desktop toolbar.
4) If you desire to add the Background Info (BGI) utility to your Windows 2012 server desktop, then complete the following steps:
- From your network share or software repository containing BGInfo, copy the folder BGInfo to C:\BGInfo. Edit the BGInfo.bgi config file to customize (if desired) the BGInfo settings. (this is the latest 64-bit version of BGInfo)
- To automatically refresh BGInfo each time you log on to the server, add a reg key (string value) called BGInfo with value of C:\BGInfo\LaunchBGI.batto:HKLM\Software\Microsoft\Windows\CurrentVersion\Run
- If using mRemote, change the Display Wallpaper setting to Yes under the configuration settings for your server (the default setting is No). Otherwise the BGInfo screen will not be passed to your display.
5) To work around the cumbersome process of having to navigate to log-off, shutdown, or reboot commands under the hidden menus, place shortcuts to these operations on the Server 2012 desktop. To make this process quick and easy, pre-defined shortcuts can be saved on a network share and copied down to each server installation.
- From the network share, copy the desktop shortcuts to Libraries\Documents\Public Documents on your 2012 server.
- Once copied, open the Desktop_Icons folder, and copy and paste the icons found there to the public desktop (a hidden folder) which can be accessed at C:\Users\public\desktop (manually type this path in Windows Explorer as shown above to get to it).
- Add or create other shortcuts as desired here so they will show on the public desktop.
- By placing them on the public desktop, they will be there for all users, and will be preserved even when the server is sysprepped.
6) When finished, your desktop will look similar to the above screen capture:
- (My) Computer and Control Panel icons added to the desktop
- Shutdown, Logoff, and Restart icons (which are shortcuts to the shutdown command) added to the desktop. This is much quicker than having to access these options from the hidden menus on the left or right sides of the desktop, and it skips having to provide a reason for shutting down.
- Shortcut to launch Disk Manager added to the desktop (add other shortcuts as desired)
- Shortcuts to I.E., Run, and Command Prompt added to the taskbar
- Desktop toolbar added to the taskbar
- Background Info (BGInfo) provides for a blue background with the server name and other essential server specs on the desktop. This will automatically refresh at each logon due to adding LaunchBGI.bat to Run in the system registry, and it can be refreshed manually at any time by clicking on the LaunchBGI icon on the public desktop.
Sysprep Suggestions
1) When building a new gold image of a Windows 2012 server, include the above customizations before running Sysprep to allow cloned copies to boot with these modifications in place. Most of the changes will be preserved in the sysprep image saving configuration time.
2) Other suggested modifications you may want to consider making to a Windows 2012 image before sysprepping it to use as a gold image it include:
- Enable RDP
- Install Adobe Reader
- Using Roles and Features, install .Net 3.5 (set the path to <driveletter or UNC path>\sources\sxs when prompted); Failover Clustering, MPIO, and Hyper-V
- Disable the firewall
- Disable I.E. security
- Disable User Account Control security (set to never notify)
- Fully patch the server
- If a physical server, run the applicable driver and firmware management/update utility to apply the latest drivers and firmware.
- Set the time zone to Central
- Install JRE (version of your choice, both the 32bit and 64bit versions)
- Other apps and features as desired
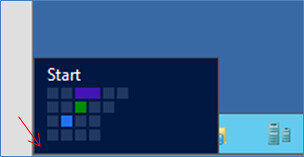
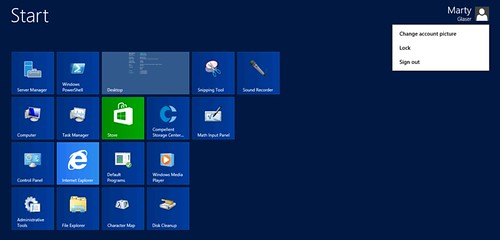
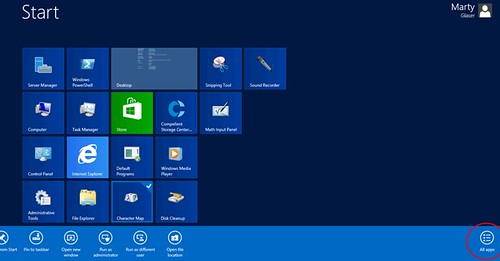
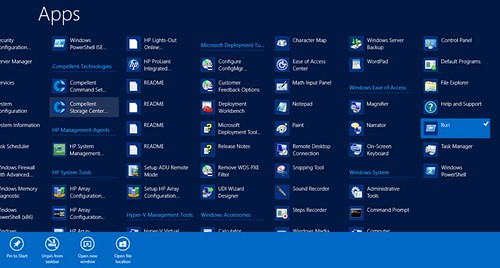
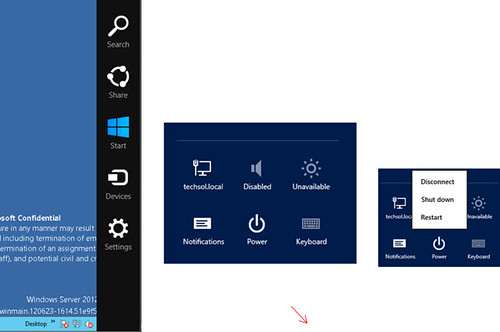
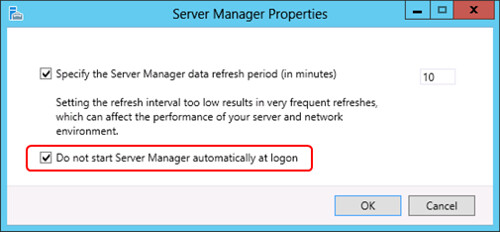
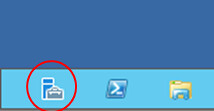
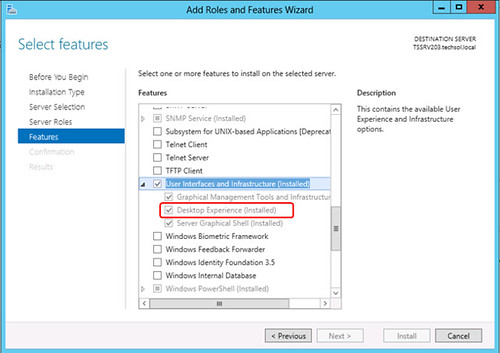
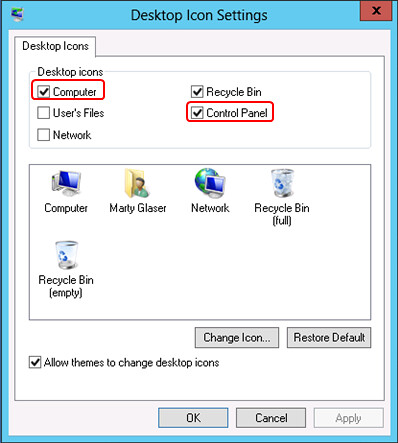

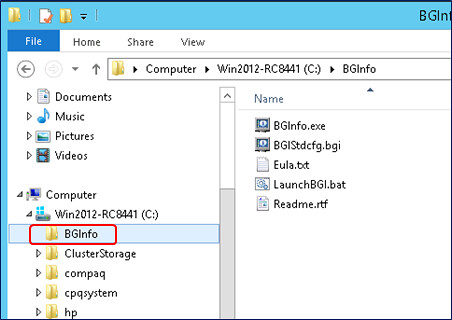
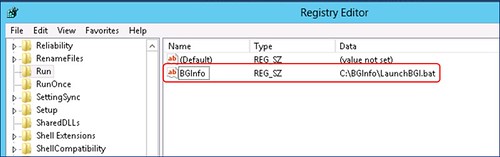
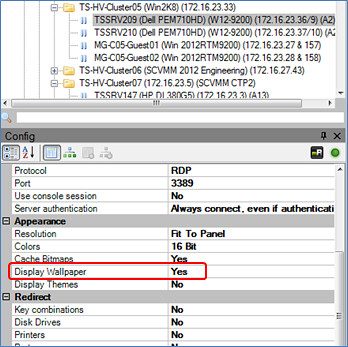

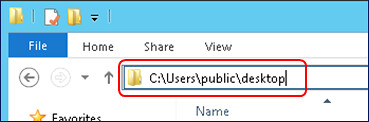
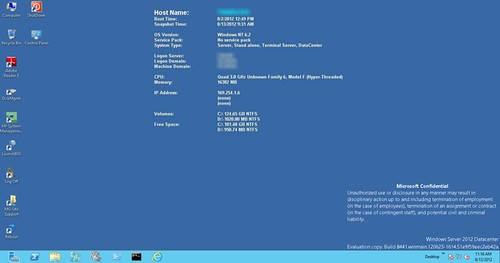
















Your the best!
One thing, you install Acrobat and the JRE on your server image. Why do you do this? Surely having a minimal install with third party apps would be best practice. Especially something like these two apps that get updated all the time (especially Acrobat due to security flaws).
JRE: Because there are a few applications we commonly use which are Java based. Keep in mind this document was written with a specific lab environment in mind.
Adobe Reader: I don’t need to explain the need for or use of a .PDF reader. On the subject of frequent updates and security flaws, I personally do not subscribe to the need for continuously updating Adobe Acrobat Reader on my workstation, my images, and especially my servers. However, I will ocassionally update my workstation if the system tray icon pesters me for long enough. About all the .PDFs I read that I can account for come from reliable sources.
At least just something other than the security blackhole which is adobe reader if you absolutely must have a pdf reader on your server…
Interresting one, but some shorcut should be avoided as you don’t need them:
1. Powershell allow you to launch most CMD command without difficulties (ipconfig, netsh for example). So don’t pin the CMD its already done by default.
2. In the Server Manager (you just disabled it), clic on local server and you can modify most of your settings from there.
3. When a tool you need is running, just right-clic on it in the taskbar and pin-it: No need to search through the Metro view.
And last point: Don’t use all apps view except when you are totally lost 😉
Just type the name of the app you search (no need to be the beginning of the name, any part of the app name works)
BTW I will personnaly use some of your tips like the logout/reboot trick, and sorry for my English :p
Where go you get the compatible version of bginfo for server 2012?
I totally agree about NOT installing third-party apps by default in a server image. Security should be paramount, and both JRE and Adobe products are riddled with security issues.
Yes some server apps need Java, unfortunately, but just put JRE on those servers. I still can’t fathom why people don’t see the need to keep third party apps up to date when they have a long track record of compromising computers.
in old version of Windows had option to choose auto log in to be available ( Press the Windows key + R on your keyboard to launch the “Run” dialog box.
Type in control userpasswords2)
but now in windows 2012 i don’t see a such option
BGINFO not displaying on desktop.
Can you tell me where the setting to Enable “Display Wallpaper” is? I’m not sure how you go to your screen.
Thanks for tips around Bginfo! I’ve forgot to add feature “Desktop Experience” so bginfo didn’t run in my case.
I totally agree that you only install the must have apps on production servers. For me its notepad++ and some other handy tools.
Excellent ! …. thanks for making life easier with 2012
Acrobat is risky. Try Sumatra Reader. Doesn’t present any of the Acrobat flaws/security issues.
Why not just have a shortcut to BGinfo in the startup folder of all users. The shortcut can pass the parameters you require, and is quicker than having to spawn a dos window to run the cmd/bat file.
Just an alternative to installing the Desktop Experience (not to mention the required additional features of Ink and Handwriting Services and Media Foundation) if you want the My Computer icon on the Desktop with all of the shell capabilities (ie Manage, Map Network Drive, etc): Open up Libraries (or Explorer) and simply drag Computer in the lefthand pane out to your Deskop. Rename shortcut as desired.
Many admins may not want to install the Desktop Experience on a server unless necessary.
I just want to mention that you don’t need to enable the Desktop Experience to get the Computer, Control Panel, Recycle Bin, or any other icons on the desktop.
You can drag shortcuts to the desktop and they will function as expected. Even the Computer icon can be dragged to the desktop and retain the expected functionality when right clicking on it. (With the exception of Properties which shows you the shortcut properties rather than Server Properties).
There is a lot of bad advice in there for servers –
Dont install JRE, unless it is required for some software
Don’t disable the firewall
Don’t disable UAC
And if you have to disable IE controls, only do it for admins and not all users.
You don’t need to enable the Desktop experience to enable the icons as you mentioned – simply search the Control Panel for “Recycle Bin” and the correct panel launcher will come up. Likewise for setting the background – search for desktop wallpaper and you can change that as well. Desktop Experience doesn’t enable those options, it just makes them more readily available.
We can tell you’re not a Windows fan and definitely not one who considers the security aspect of your post or servers. Don’t disable sec features and most of what you did is more cumbersome than using the UI or using Server Manager. If you want a desktop computer, use Windows 8. And by the way… you can get to almost everything you would ever need from server manager. Try it for yourself.
How did you create the Log Off shortcut in server2012?
John – I just had a quick conversation with Marty and he explained that there was nothing special about the shortcut aside from pointing it at shutdown.exe and providing the optional switches where appropriate and choosing an icon.
Yeah, you’re right. I’m an idiot.
Great Post Thanks for sharing.
Are you running server 2012 ? Do you miss the ability to go to “My Computer” right from the desktop? Here’s how to get it back, along with Network and Control panel icons.
1. At the desktop, open up the run dialog by tapping the “Winkey + R” combo.
2. Copy and paste the line below into the Open: field, then click OK
“%Systemroot%\system32\rundll32.exe” shell32.dll,Control_RunDLL desk.cpl,,0
3.Place a check in what you want to see on the desktop
Thats it..
Source :
http://community.spiceworks.com/how_to/71900-show-my-computer-on-server-2012-desktop
For a quick shutdown, logoff or reboot on Windows Server 2012 R2, just right click on the Start button and choose shutdown, logoff or reboot.
“I personally do not subscribe to the need for continuously updating Adobe Acrobat Reader on my workstation, my images, and especially my servers. However, I will ocassionally update my workstation if the system tray icon pesters me for long enough. About all the .PDFs I read that I can account for come from reliable sources.”
HAHAHAHAHa