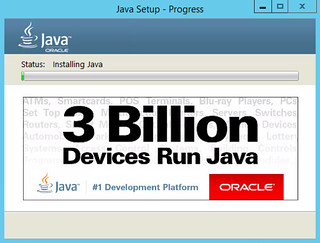
3 Billion Devices Run Java.
Unfortunately (or fortunately depending on how you look at it) my workstation isn’t one of them.
I’m no stranger to Java and I’m more than willing to share my bitter experiences with it but rarely does my dissatisfaction stem from the installation process itself (that is if you don’t count the update frequency). This blog post is for my future self as I’m bound to run into it again.
I encountered a never before seen by me problem installing the Windows Offline (64-bit) version of Java Version 8 Update 73 on Windows 7.
Java Update did not complete
Error Code: 1603
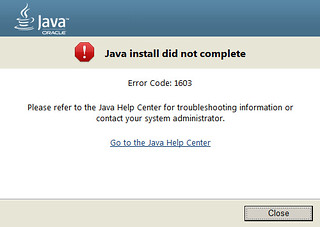
The usual tricks did not work. Uninstalling the old version first. Run as administrator. Directory and registry scrubbing. System reboot. Trying an older version. In fact all version 8 builds exhibited this behavior. It wasn’t until I rolled all the way back to a version 7 build that the installation was successful.
For posterity, this spiceworks thread covers a lot of ground; there seems to be a variety of fixes for an equal number of root causes which all yield the same Java installation failure. The Java knowledgebase covering this issue offers some basic workarounds under Option 1 such as a system reboot, offline installer, uninstalling old versions, all of which I had already tried without success.
The fix in my particular instance was Option 2: Disable Java content (in the web browser) through the Java Control Panel. You’ll find the Java applet in the Windows Control Panel when a 32-bit version of Java is installed.
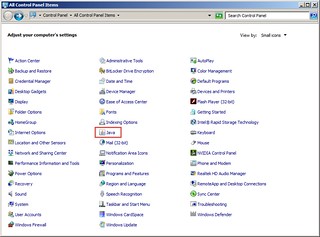
On the Security tab, temporarily deselect the “Enable Java content in the browser” checkbox.
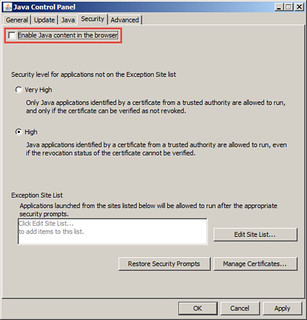
Complete the 64-bit version of Java installation (launch the installer using “Run as Administrator“) and don’t forget to “Enable Java content in the browser” when finished.
Update 5-12-16: If you’re receiving this error and “Enable Java content in the browser” is already deselected, check the box, Apply, OK, uncheck the box, Apply, OK.
















Please check the Environment variable in your machine if there is a variable name “_JAVA_OPTIONS” in both User and System variable then you should rename it to the new name (ex: “_JAVA_OPTIONS_1”) and then install your JRE again, after you installed successful, remember to rename the “_JAVA_OPTIONS_1” back to its original name “_JAVA_OPTIONS”
How to check Environment Variable:
1. Right click on Computer icon in your desktop or in Windows Explore
2.Select Properties
3.Select “Advance system settings”
4.Click on “Environment Variable…” button, from here the Environment Windows will open