I have a hunch Google sent you here. Before we get to what you’re looking for, I’m going to digress a little. tl;dr folks feel free to jump straight to the frown emoji below for what you’re looking for.
Since the Industrial Revolution, VMware has supported Microsoft Windows and SQL Server platforms to back datacenter and cloud infrastructure products such as vCenter Server, Site Recovery Manager, vCloud Director (rebranded recently to VMware Cloud Director), and so on. However, if you’ve been paying attention to product documentation and compatibility guides, you will have noticed support for Microsoft platforms diminishing in favor of easy to deploy appliances based on Photon OS and VMware Postgres (vPostgres). This is a good thing – spoken by a salty IT veteran with a strong Windows background.
2019 is where we really hit a brick wall. vCenter Server 6.7 is the last version that supports installation on Windows and that ended on Windows Server 2016 – there was never support for Windows Server 2019 (reference VMware KB 2091273 – Supported host operating systems for VMware vCenter Server installation). In vSphere 7.0, vCenter Server for Windows has been removed and support is not available. For more information, see Farewell, vCenter Server for Windows. Likewise, Microsoft SQL Server 2016 was the last version to support vCenter Server (matrix reference).
Site Recovery Manager (SRM) is in the same boat. It was born and bred on Winodws and SQL Server back ends. But once again we find a Photon OS-based appliance with embedded vPostres available along with product documentation which highlights diminishing support for Microsoft Windows and SQL.
Taking a closer look at the documentation…
Compatibility Matrices for VMware Site Recovery Manager 8.2
- “Site Recovery Manager Server 8.2 supports the same Windows host operating systems that vCenter Server 6.7 supports.”
- Supported host operating systems for VMware vCenter Server installation (2091273)
- Takeaway: SRM 8.2 is supported on Windows Server 2016, but not 2019.
Compatibility Matrices for VMware Site Recovery Manager 8.3
- “Site Recovery Manager Server 8.3 supports the same Windows host operating systems that vCenter Server 7.0 supports.” SRM 8.3 supports vCenter Server 6.7 as well so that should been included here also but was left out, probably an oversight.
- Supported host operating systems for VMware vCenter Server installation (2091273)
- Takeaway: vCenter Server 7 cannot be installed on Windows. This implies SRM 8.3 supports no version of Windows Server for installation (this implication is not at all correct as SRM 8.3 ships as a Windows executable installation for vSphere 6.x environments). Not a great spot to be in since the Photon OS-based SRM appliance employs a completely different Storage Replication Adapter (SRA) than the Windows installation and not all storage vendors support both (yet).
Ignoring the labyrinth of supported product and platform compatibility matrices above, one may choose to forge ahead and install SRM on Windows Server 2019 anyway. I’ve done it several times in the lab but there was a noted takeaway.
When I logged into the vSphere Client, the SRM plug-in was not visible. In my travels, there’s a few reasons why this symptom can occur.

- The SRM services are not started.
- The logged on user account is not a member of the SRM Administrators group (yes even super users like administrator@vsphere.local will need to be added to this group for SRM management).
- The Windows Firewall is blocking ports used to present the plug-in.
Wait, what? The Windows Firewall wasn’t typically a problem in the past. That is correct. The SRM installation does create four inbound Windows Firewall rules (none outbound) on Windows Server up through 2016. However, for whatever reason, the SRM installation does not create these needed firewall rules on Windows Server 2019. The lack of firewall rules allowing SRM related traffic will block the plug-in. Reference Network Ports for Site Recovery Manager.
One obvious workaround here would be to disable the Windows Firewall but what fun would that be? Also this may violate IT security plans, trigger an audit, require exception filings. Been there, done that, ish. Let’s dig a little deeper.
The four inbound Windows Firewall rules ultimately wind up in the Windows registry. A registry export of the four rules actually created by an SRM installation is shown below. Through trial and error I’ve found that importing the rules into the Windows registry with a .reg file results in broken rules so for now I would not recommend that method.
Windows Registry Editor Version 5.00
[HKEY_LOCAL_MACHINE\SYSTEM\CurrentControlSet\Services\SharedAccess\Parameters\FirewallPolicy\FirewallRules]
"{B37EDE84-6AC1-4F7D-9E42-FA44B8D928D0}"="v2.26|Action=Allow|Active=TRUE|Dir=In|App=C:\\Program Files\\VMware\\VMware vCenter Site Recovery Manager\\bin\\vmware-dr.exe|Name=VMware vCenter Site Recovery Manager|Desc=This feature allows connections using VMware vCenter Site Recovery Manager.|"
"{F6EAE3B7-C58F-4582-816B-C3610411215B}"="v2.26|Action=Allow|Active=TRUE|Dir=In|Protocol=6|LPort=9086|Name=VMware vCenter Site Recovery Manager - HTTPS Listener Port|"
"{F6E7BE93-C469-4CE6-80C4-7069626636B0}"="v2.26|Action=Allow|Active=TRUE|Dir=In|App=C:\\Program Files\\VMware\\VMware vCenter Site Recovery Manager\\external\\commons-daemon\\prunsrv.exe|Name=VMware vCenter Site Recovery Manager Client|Desc=This feature allows connections using VMware vCenter Site Recovery Manager Client.|"
"{66BF278D-5EF4-4E5F-BD9E-58E88719FA8E}"="v2.26|Action=Allow|Active=TRUE|Dir=In|Protocol=6|LPort=443|Name=VMware vCenter Site Recovery Manager Client - HTTPS Listener Port|"
The four rules needed can be created by hand in the Windows Firewall UI, configured centrally via Group Policy Object (GPO), or scripted with netsh or PowerShell. I’ve chosen PowerShell and created the script below for the purpose of adding the rules. Pay close attention in that two of these rules are application path specific. Change the drive letter and path to the applications as necessary or the two rules won’t work properly.
# Run this PowerShell script directly on a Windows based VMware Site
# Recovery Manager server to add four inbound Windows firewall rules
# needed for SRM functionality.
# Jason Boche
# http://boche.net
# 4/29/20
New-NetFirewallRule -DisplayName "VMware vCenter Site Recovery Manager" -Description "This feature allows connections using VMware vCenter Site Recovery Manager." -Direction Inbound -Program "C:\Program Files\VMware\VMware vCenter Site Recovery Manager\bin\vmware-dr.exe" -Action Allow
New-NetFirewallRule -DisplayName "VMware vCenter Site Recovery Manager - HTTPS Listener Port" -Direction Inbound -LocalPort 9086 -Protocol TCP -Action Allow
New-NetFirewallRule -DisplayName "VMware vCenter Site Recovery Manager Client" -Description "This feature allows connections using VMware vCenter Site Recovery Manager Client." -Direction Inbound -Program "C:\Program Files\VMware\VMware vCenter Site Recovery Manager\external\commons-daemon\prunsrv.exe" -Action Allow
New-NetFirewallRule -DisplayName "VMware vCenter Site Recovery Manager Client - HTTPS Listener Port" -Direction Inbound -LocalPort 443 -Protocol TCP -Action Allow
Test execution was a success.
PS S:\PowerShell scripts> .\srmaddwindowsfirewallrules.ps1
Name : {10ba5bb3-6503-44f8-aad3-2f0253c980a6}
DisplayName : VMware vCenter Site Recovery Manager
Description : This feature allows connections using VMware vCenter Site Recovery Manager.
DisplayGroup :
Group :
Enabled : True
Profile : Any
Platform : {}
Direction : Inbound
Action : Allow
EdgeTraversalPolicy : Block
LooseSourceMapping : False
LocalOnlyMapping : False
Owner :
PrimaryStatus : OK
Status : The rule was parsed successfully from the store. (65536)
EnforcementStatus : NotApplicable
PolicyStoreSource : PersistentStore
PolicyStoreSourceType : Local
Name : {ea88dee8-8c96-4218-a23d-8523e114d2a9}
DisplayName : VMware vCenter Site Recovery Manager - HTTPS Listener Port
Description :
DisplayGroup :
Group :
Enabled : True
Profile : Any
Platform : {}
Direction : Inbound
Action : Allow
EdgeTraversalPolicy : Block
LooseSourceMapping : False
LocalOnlyMapping : False
Owner :
PrimaryStatus : OK
Status : The rule was parsed successfully from the store. (65536)
EnforcementStatus : NotApplicable
PolicyStoreSource : PersistentStore
PolicyStoreSourceType : Local
Name : {a707a4b8-b0fd-4138-9ffa-2117c51e8ed4}
DisplayName : VMware vCenter Site Recovery Manager Client
Description : This feature allows connections using VMware vCenter Site Recovery Manager Client.
DisplayGroup :
Group :
Enabled : True
Profile : Any
Platform : {}
Direction : Inbound
Action : Allow
EdgeTraversalPolicy : Block
LooseSourceMapping : False
LocalOnlyMapping : False
Owner :
PrimaryStatus : OK
Status : The rule was parsed successfully from the store. (65536)
EnforcementStatus : NotApplicable
PolicyStoreSource : PersistentStore
PolicyStoreSourceType : Local
Name : {346ece5b-01a9-4a82-9598-9dfab8cbfcda}
DisplayName : VMware vCenter Site Recovery Manager Client - HTTPS Listener Port
Description :
DisplayGroup :
Group :
Enabled : True
Profile : Any
Platform : {}
Direction : Inbound
Action : Allow
EdgeTraversalPolicy : Block
LooseSourceMapping : False
LocalOnlyMapping : False
Owner :
PrimaryStatus : OK
Status : The rule was parsed successfully from the store. (65536)
EnforcementStatus : NotApplicable
PolicyStoreSource : PersistentStore
PolicyStoreSourceType : Local
PS S:\PowerShell scripts>
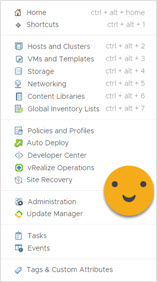
After logging out of the vSphere Client and logging back in, the Site Recovery plug-in loads and is available.
Feel free to use this script but be advised, as with anything from this site, it comes without warranty. Practice due diligence. Test in a lab first. Etc.
With virtual appliance being fairly mainstream at this point, this article probably won’t age well but someone may end up here. Maybe me. It has happened before.















