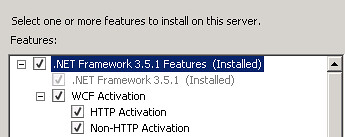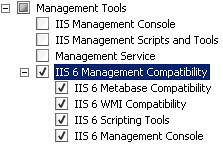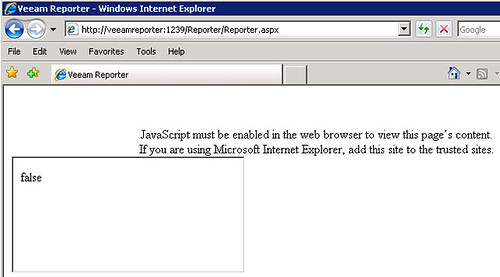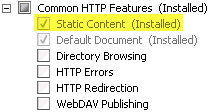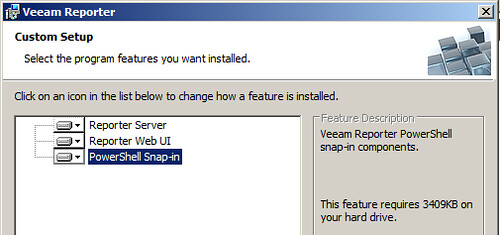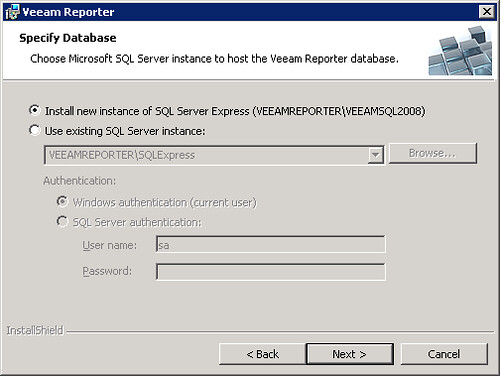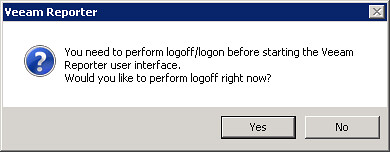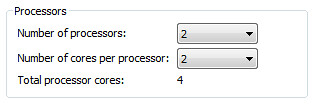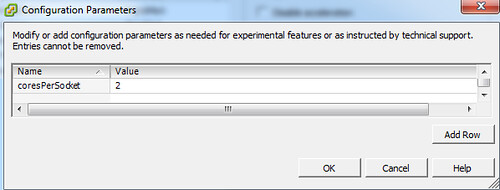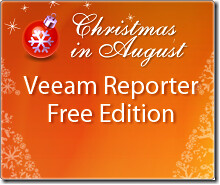 Today, Veeam has launched a new free version of an existing product which you may already be familiar with: Veeam Reporter Free Edition. Veeam Reporter is an enterprise virtual infrastructure tool which is best described by Veeam on their product page:
Today, Veeam has launched a new free version of an existing product which you may already be familiar with: Veeam Reporter Free Edition. Veeam Reporter is an enterprise virtual infrastructure tool which is best described by Veeam on their product page:
Veeam Reporter™ discovers, documents and analyzes your entire virtual infrastructure. It maintains a complete history of all objects, settings and changes. And it trends performance and utilization. So you can really understand your virtual infrastructure—past, present and future.
When it comes to documenting and reporting on your virtual infrastructure, Reporter does it all.
This new free version contains most of the features of the full version. The free edition can easily be upgraded to the full version of Veeam Reporter to gain these additional capabilities (A features comparison can found here):
- Capacity planning (report pack)
- Historical change management (beyond the most recent 24 hours)
- Microsoft Visio reports for multipathing, network, vMotion, and datastore utilization
- Full access to archive data—to create custom reports or update your configuration management database (CMDB)
- Full dashboard capabilities
- Automatic report distribution
I was invited by Veeam to take a look at the beta version of Veeam Reporter Free Edition. I’ve captured some of my experience and documented it here.
Installation
Installation of Veeam Reporter Free Edition is fairly straightforward but I should disclose that I’m working with a beta (pre GA) version. I installed on Microsoft Windows Server 2008 R2 Standard (64-bit only) which is my preferred platform, if supported by the vendor’s product (Veeam Reporter supports it). Veeam Reporter requires Microsoft .NET Framework 3.5.1. In Windows Server 2008 R2, this is installed as a Feature:
If installing the Veeam Reporter’s Web UI (the default), the IIS Role is also required during the .NET Framework instllation…plus a few extra roles:
During the beta, I ran into a JavaScrip error message after the installation was complete:
As it turns out, the issue has nothing to do with JavaScript, rather, the Static Content Role must be installed for IIS:
During the Veeam Reporter installation routine, I also installed the Microsoft PowerShell component which is optional:
The Veeam Reporter PowerShell snap-in enables users to perform reporting tasks by running single cmdlets or custom automation scripts via the command-line interface. The PowerShell SnapIn ReporterDBSnapIn is installed which adds the following Veeam Reporter specific cmdlets to the PowerShell environment:
CONNECT-VRVISERVER
DISCONNECT-VRVISERVER
GET-VRVM
GET-VRVMHOST
GET-VRDATASTORE
GET-VRRESOURCEPOOL
GET-VRCLUSTER
GET-VRSNAPSHOT
GET-VRCURRENTDATE
SET-VRCURRENTDATE
As is quite common with virtualization management tools, including VMware vCenter itself, a back end database is required for the storage of datacenter information. Veeam Reporter has the ability to leverage an existing Microsoft SQL Server. In the absence of a dedicated SQL server, Veeam Reporter will install Microsoft SQL Express and integrate with it locally. Installation of a local SQL Express instance takes quite some time as the necessary SQL binaries (including SP1) are downloaded at this time (this also implies internet connectivity from the Veeam Reporter server is required).
A logoff/logon is required at the end of the installation as opposed to a system reboot:
Configuration
Now that the installation is complete, the next step is to configure Veeam Reporter Free Edition. There’s really not much to the initial configuration or data collection. Add to that, the installation and data collection process is agentless – a definite plus.
So before any data can be displayed, it needs to be collected from the vCenter Server(s). This is handled by creating a Collection Job which points at the vCenter Server and pulls in the data that Veeam uses. A collection job should be scheduled to run periodically so that it grabs updated data at regular intervals. I set up a Collection Job to run automatically once per day at midnight. For the purposes of instant gratification, I manually ran the job to get some data:
In addition to configuring a Collection Job, I also set up a few of the ancillary items one would commonly find in reporting and management applications such as an Email server.
Now that I have some data, I can start creating useful reports and that’s where the fun begins. I will cover some of the reports in the next update so stay tuned.
In the mean time, download your copy of Veeam Reporter Free Edition today and get started!